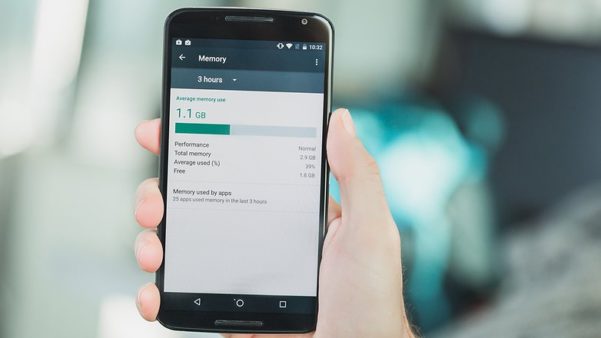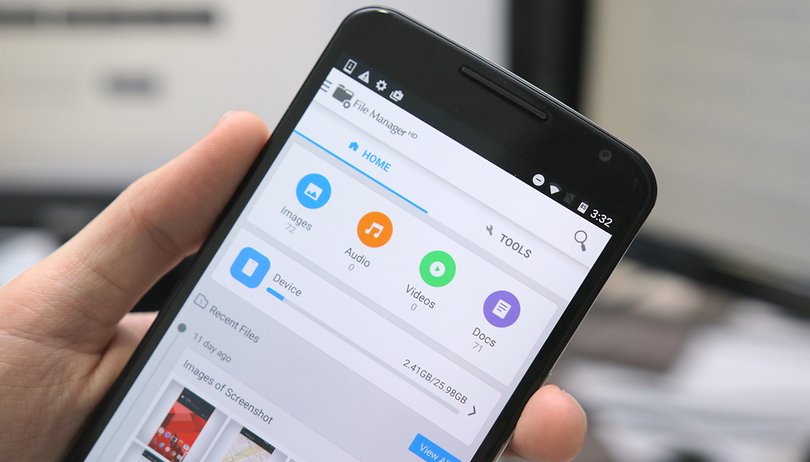Guarde seu documentos físico em pdf com o aplicativo para escanear documentos.
Deixar documentos salvos no formato de pdf é útil para a atualidade.
E é possível encontrar muitos apps que conseguem escanear documentos com precisão.
Assim, nesta matéria, falaremos sobre um app que irá ajudar a escanear o que você precisa.
Conheça o app TapScanner.
Aplicativo TapScanner
Iniciemos com o download do app TapScanner, disponível nos sitemas Android e iOS.
no app, toque na opção “Continuar”.
O usuário pode, se preferir, fechar a oferta de plano pago.
Escaneando um documento
Depois de abrir o app, inicie o escaneamento indo na opções “Tap to Scan”.
Use a câmera ou pegue uma foto da galeria.
- Tirando foto do documento
Tendo a foto aberta, o usuário conseguirá iniciar as edições da imagem.
Para começar poderá ajustar seleção de bordas da foto.
Também poderá girar a foto para esquerda ou para a direita.
Outras opções são:
No Crop: não existindo a seleção automática das bordas da imagem;
Auto: existindo a seleção automática.
Então, depois de tudo feito, vá em “Próximo”.
Aguarde, o carregamento das alterações.
- Aplicação de filtros
Aqui, será possível usar filtros na imagem, como:
- Original (sem filtro);
- Auto;
- Perfeito;
- Clarear;
- Spark;
- Polir;
- Cinza;
- P&B;
- P&B2.
Pode-se configurar, também, o contraste e o brilho da foto.
Terminados os ajustes, vá em “Salvar”.
Escolha também um nome para o arquivo.
- Mais ajustes
Na nova etapa, será possível salvar a imagem em formato PDF, escolhe ainda sua qualidade:
- Baixa;
- Média;
- Regular;
- Máxima.
Tais opções de qualidade ainda podem ser usadas para salvar em formato de imagem.
Através da opções de três pontinhos, o usuário pode acessar:
- Renomear (rename);
- Compartilhar (share);
- Salvar (save);
- Mover de pasta (move);
- Deletar (delete).
Pode ainda, criar uma senha de acesso para o arquivo, indo no ícone de cadeado.
Ferramentas do aplicativo
O app conta ainda com recursos úteis, como:
- Converter imagem em PDF;
- Escanear documento de identidade e passaporte;
- Criar nova pasta no app;
- Unir mais de um documento;
- Converter PDF para Word.
Já na parte inferior da página, pode-se encontrar os menus do app:
- Página inicial;
- Documentos: que mostra os documentos digitalizados;
- Configurações: que permite configurar a qualidade, o idioma, fazer backup e várias outras opções;
- Todas as ferramentas: que dá acesso à todas as ferramentas.
Através do menu Página Inicial, use o campo de busca (ícone de lupa) para encontrar arquivos digitalizados.